
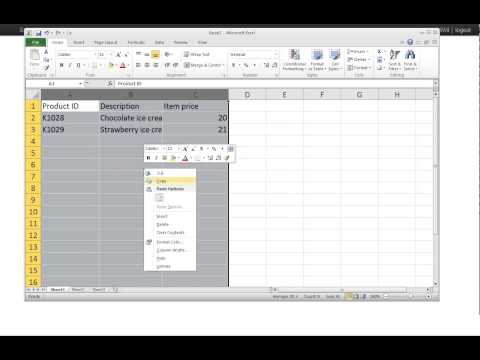
Select existing when you want it to pick the stock size you’ve entered on the individual product page. You have two options here – existing and custom. Step #1: Select the inventory option and configure the settings Let’s look at how you can configure this element in WooCommerce. You can work scarcity into your WooCommerce store in a classy way. Set up a counter bar displaying the stock size on the product pages. Here’s how it’ll appear: WooCommerce Remaining Stocks Take a look at this special deal by, the counter bar on the right says ‘80% deal claimed’: Counter Bar On Amazon’s Special Deal Product Page Let people know about those items and don’t be shy about creating a sense of legit scarcity. Scarcity increases people’s desire to own a product and triggers an insistent urgency to buy. For example Christmas special gifts, Halloween costumes, candies, Mother’s Day special cards/gifts. There may be items in your store that you only sell during the holiday season. These are not available all year round. 2. Display Counter Bar On Low-Stock Exclusive Items Psychologically $50 appears to be a big number even though it makes for a 15% off.
FINALE INVENTORY PRESETS PRO
Pro Tip: In case of low-priced products, opt for percentage offs – in case of high-priced items, offer fixed amount discounts. You may also select ‘Always’ from the drop down in case of a store-wide sale. Rule builder allows you to restrict your campaign to hand-picked products/ product category.
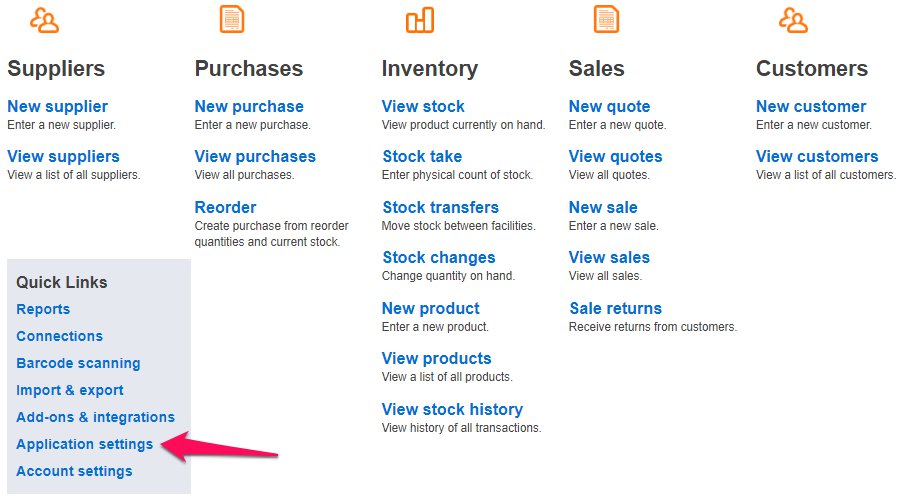
Step #4: Finally, go to rule builder and restrict your campaign to a chosen category You can change colors, font size, put up a border around and more. You’ve got a multitude of options to select the countdown timer skins. Step #3: Enable the Countdown Timer on the Product Page to inform shoppers about the deal In case of higher priced items, you may go for fixed amount discount. $30 off or $50 off sound like big numbers and feel like real money has been credited to the account! In case of low-priced items, go for percentage offs. Select Percentage or Fixed Amount Discount You have two options here – fixed amount discount and percentage based. Step #2: Select discount amount and discount type You can schedule a sale in advance or set it up to start this very moment.

Set up start date/time and end date/time. Here’s how you can set up a campaign like this in your WooCommerce store step by step: Take a look at this WooCommerce product page with the discount and ticking countdown timer: WooCommerce Discount & Countdown Timer On Product Page You can now set up bulk discounts in WooCommerce without visiting individual product pages. And also put up countdown timer to display the deal expiry date/time on the product pages. Shoppers love to pocket handsome savings during the festive season. The impressive difference between the “original prices” and the marked-down prices draws them in.īut as much people love discounts they love to sleep on their decisions.Ī clear deadline gives them a clear and credible reason to shop without delaying the decision. Offer Deadline-Bound Discounts (Percentage Offs or Fixed Amount) So strap on your seat belts and let’s dive right in. In this article, I’ll share with you ways to clock more sales and have a profitable final quarter without the tech hassles. I’ll be using Finale to set up the discounts & promotional offers in WooCommerce. Finale is a tool that helps you create scarcity & urgency to drive profits. You don’t want to spend hours & hours in frustration trying to schedule your WooCommerce sales. Setting them up in your WooCommerce store without editing each & every product page is the other. Want to delight shoppers with attractive WooCommerce discounts & promotions during this Black Friday/Cyber Monday season? You know very well that your sales and average order value can shoot through the roof this season.īut coming up with attractive promotional ideas is one piece of the puzzle.


 0 kommentar(er)
0 kommentar(er)
